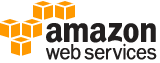create-tags¶
Description¶
Adds or overwrites only the specified tags for the specified Amazon EC2 resource or resources. When you specify an existing tag key, the value is overwritten with the new value. Each resource can have a maximum of 50 tags. Each tag consists of a key and optional value. Tag keys must be unique per resource.
For more information about tags, see Tagging Your Resources in the Amazon Elastic Compute Cloud User Guide . For more information about creating IAM policies that control users’ access to resources based on tags, see Supported Resource-Level Permissions for Amazon EC2 API Actions in the Amazon Elastic Compute Cloud User Guide .
See also: AWS API Documentation
See ‘aws help’ for descriptions of global parameters.
Synopsis¶
create-tags
[--dry-run | --no-dry-run]
--resources <value>
--tags <value>
[--cli-input-json | --cli-input-yaml]
[--generate-cli-skeleton <value>]
[--cli-auto-prompt <value>]
Options¶
--dry-run | --no-dry-run (boolean)
Checks whether you have the required permissions for the action, without actually making the request, and provides an error response. If you have the required permissions, the error response is
DryRunOperation. Otherwise, it isUnauthorizedOperation.
--resources (list)
The IDs of the resources, separated by spaces.
Constraints: Up to 1000 resource IDs. We recommend breaking up this request into smaller batches.
(string)
Syntax:
"string" "string" ...
--tags (list)
The tags. The
valueparameter is required, but if you don’t want the tag to have a value, specify the parameter with no value, and we set the value to an empty string.(structure)
Describes a tag.
Key -> (string)
The key of the tag.
Constraints: Tag keys are case-sensitive and accept a maximum of 127 Unicode characters. May not begin with
aws:.Value -> (string)
The value of the tag.
Constraints: Tag values are case-sensitive and accept a maximum of 255 Unicode characters.
Shorthand Syntax:
Key=string,Value=string ...
JSON Syntax:
[
{
"Key": "string",
"Value": "string"
}
...
]
--cli-input-json | --cli-input-yaml (string)
Reads arguments from the JSON string provided. The JSON string follows the format provided by --generate-cli-skeleton. If other arguments are provided on the command line, those values will override the JSON-provided values. It is not possible to pass arbitrary binary values using a JSON-provided value as the string will be taken literally. This may not be specified along with --cli-input-yaml.
--generate-cli-skeleton (string)
Prints a JSON skeleton to standard output without sending an API request. If provided with no value or the value input, prints a sample input JSON that can be used as an argument for --cli-input-json. Similarly, if provided yaml-input it will print a sample input YAML that can be used with --cli-input-yaml. If provided with the value output, it validates the command inputs and returns a sample output JSON for that command.
--cli-auto-prompt (boolean)
Automatically prompt for CLI input parameters.
See ‘aws help’ for descriptions of global parameters.
Examples¶
To add a tag to a resource
The following create-tags example adds the tag Stack=production to the specified image, or overwrites an existing tag for the AMI where the tag key is Stack.
aws ec2 create-tags \
--resources ami-1234567890abcdef0 --tags Key=Stack,Value=production
To add tags to multiple resources
The following create-tags example adds (or overwrites) two tags for an AMI and an instance. One of the tags has a key (webserver) but no value (value is set to an empty string). The other tag has a key (stack) and a value (Production).
aws ec2 create-tags \
--resources ami-1a2b3c4d i-1234567890abcdef0 \
--tags Key=webserver,Value= Key=stack,Value=Production
To add tags containing special characters
The following create-tags example adds the tag [Group]=test for an instance. The square brackets ([ and ]) are special characters, and must be escaped. The following examples also use the line continuation character appropriate for each environment.
If you are using Windows, surround the element that has special characters with double quotes (“), and then precede each double quote character with a backslash (\) as follows:
aws ec2 create-tags ^
--resources i-1234567890abcdef0 ^
--tags Key=\"[Group]\",Value=test
If you are using Windows PowerShell, element the value that has special characters with double quotes (“), precede each double quote character with a backslash (\), and then surround the entire key and value structure with single quotes (‘) as follows:
aws ec2 create-tags `
--resources i-1234567890abcdef0 `
--tags 'Key=\"[Group]\",Value=test'
If you are using Linux or OS X, surround the element that has special characters with double quotes (“), and then surround the entire key and value structure with single quotes (‘) as follows:
aws ec2 create-tags \
--resources i-1234567890abcdef0 \
--tags 'Key="[Group]",Value=test'
Output¶
None