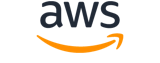stop-instances¶
Description¶
Stops an Amazon EBS-backed instance. For more information, see Stop and start your instance in the Amazon EC2 User Guide .
You can use the Stop action to hibernate an instance if the instance is enabled for hibernation and it meets the hibernation prerequisites . For more information, see Hibernate your instance in the Amazon EC2 User Guide .
We don’t charge usage for a stopped instance, or data transfer fees; however, your root partition Amazon EBS volume remains and continues to persist your data, and you are charged for Amazon EBS volume usage. Every time you start your instance, Amazon EC2 charges a one-minute minimum for instance usage, and thereafter charges per second for instance usage.
You can’t stop or hibernate instance store-backed instances. You can’t use the Stop action to hibernate Spot Instances, but you can specify that Amazon EC2 should hibernate Spot Instances when they are interrupted. For more information, see Hibernating interrupted Spot Instances in the Amazon EC2 User Guide .
When you stop or hibernate an instance, we shut it down. You can restart your instance at any time. Before stopping or hibernating an instance, make sure it is in a state from which it can be restarted. Stopping an instance does not preserve data stored in RAM, but hibernating an instance does preserve data stored in RAM. If an instance cannot hibernate successfully, a normal shutdown occurs.
Stopping and hibernating an instance is different to rebooting or terminating it. For example, when you stop or hibernate an instance, the root device and any other devices attached to the instance persist. When you terminate an instance, the root device and any other devices attached during the instance launch are automatically deleted. For more information about the differences between rebooting, stopping, hibernating, and terminating instances, see Instance lifecycle in the Amazon EC2 User Guide .
When you stop an instance, we attempt to shut it down forcibly after a short while. If your instance appears stuck in the stopping state after a period of time, there may be an issue with the underlying host computer. For more information, see Troubleshoot stopping your instance in the Amazon EC2 User Guide .
See also: AWS API Documentation
Synopsis¶
stop-instances
--instance-ids <value>
[--hibernate | --no-hibernate]
[--dry-run | --no-dry-run]
[--force | --no-force]
[--cli-input-json | --cli-input-yaml]
[--generate-cli-skeleton <value>]
[--debug]
[--endpoint-url <value>]
[--no-verify-ssl]
[--no-paginate]
[--output <value>]
[--query <value>]
[--profile <value>]
[--region <value>]
[--version <value>]
[--color <value>]
[--no-sign-request]
[--ca-bundle <value>]
[--cli-read-timeout <value>]
[--cli-connect-timeout <value>]
[--cli-binary-format <value>]
[--no-cli-pager]
[--cli-auto-prompt]
[--no-cli-auto-prompt]
Options¶
--instance-ids (list)
The IDs of the instances.
(string)
Syntax:
"string" "string" ...
--hibernate | --no-hibernate (boolean)
Hibernates the instance if the instance was enabled for hibernation at launch. If the instance cannot hibernate successfully, a normal shutdown occurs. For more information, see Hibernate your instance in the Amazon EC2 User Guide .
Default:
false
--dry-run | --no-dry-run (boolean)
Checks whether you have the required permissions for the action, without actually making the request, and provides an error response. If you have the required permissions, the error response isDryRunOperation. Otherwise, it isUnauthorizedOperation.
--force | --no-force (boolean)
Forces the instances to stop. The instances do not have an opportunity to flush file system caches or file system metadata. If you use this option, you must perform file system check and repair procedures. This option is not recommended for Windows instances.
Default:
false
--cli-input-json | --cli-input-yaml (string)
Reads arguments from the JSON string provided. The JSON string follows the format provided by --generate-cli-skeleton. If other arguments are provided on the command line, those values will override the JSON-provided values. It is not possible to pass arbitrary binary values using a JSON-provided value as the string will be taken literally. This may not be specified along with --cli-input-yaml.
--generate-cli-skeleton (string)
Prints a JSON skeleton to standard output without sending an API request. If provided with no value or the value input, prints a sample input JSON that can be used as an argument for --cli-input-json. Similarly, if provided yaml-input it will print a sample input YAML that can be used with --cli-input-yaml. If provided with the value output, it validates the command inputs and returns a sample output JSON for that command. The generated JSON skeleton is not stable between versions of the AWS CLI and there are no backwards compatibility guarantees in the JSON skeleton generated.
Global Options¶
--debug (boolean)
Turn on debug logging.
--endpoint-url (string)
Override command’s default URL with the given URL.
--no-verify-ssl (boolean)
By default, the AWS CLI uses SSL when communicating with AWS services. For each SSL connection, the AWS CLI will verify SSL certificates. This option overrides the default behavior of verifying SSL certificates.
--no-paginate (boolean)
Disable automatic pagination.
--output (string)
The formatting style for command output.
- json
- text
- table
- yaml
- yaml-stream
--query (string)
A JMESPath query to use in filtering the response data.
--profile (string)
Use a specific profile from your credential file.
--region (string)
The region to use. Overrides config/env settings.
--version (string)
Display the version of this tool.
--color (string)
Turn on/off color output.
- on
- off
- auto
--no-sign-request (boolean)
Do not sign requests. Credentials will not be loaded if this argument is provided.
--ca-bundle (string)
The CA certificate bundle to use when verifying SSL certificates. Overrides config/env settings.
--cli-read-timeout (int)
The maximum socket read time in seconds. If the value is set to 0, the socket read will be blocking and not timeout. The default value is 60 seconds.
--cli-connect-timeout (int)
The maximum socket connect time in seconds. If the value is set to 0, the socket connect will be blocking and not timeout. The default value is 60 seconds.
--cli-binary-format (string)
The formatting style to be used for binary blobs. The default format is base64. The base64 format expects binary blobs to be provided as a base64 encoded string. The raw-in-base64-out format preserves compatibility with AWS CLI V1 behavior and binary values must be passed literally. When providing contents from a file that map to a binary blob fileb:// will always be treated as binary and use the file contents directly regardless of the cli-binary-format setting. When using file:// the file contents will need to properly formatted for the configured cli-binary-format.
- base64
- raw-in-base64-out
--no-cli-pager (boolean)
Disable cli pager for output.
--cli-auto-prompt (boolean)
Automatically prompt for CLI input parameters.
--no-cli-auto-prompt (boolean)
Disable automatically prompt for CLI input parameters.
Examples¶
Note
To use the following examples, you must have the AWS CLI installed and configured. See the Getting started guide in the AWS CLI User Guide for more information.
Unless otherwise stated, all examples have unix-like quotation rules. These examples will need to be adapted to your terminal’s quoting rules. See Using quotation marks with strings in the AWS CLI User Guide .
Example 1: To stop an Amazon EC2 instance
The following stop-instances example stops the specified Amazon EBS-backed instance.
aws ec2 stop-instances \
--instance-ids i-1234567890abcdef0
Output:
{
"StoppingInstances": [
{
"InstanceId": "i-1234567890abcdef0",
"CurrentState": {
"Code": 64,
"Name": "stopping"
},
"PreviousState": {
"Code": 16,
"Name": "running"
}
}
]
}
For more information, see Stop and Start Your Instance in the Amazon Elastic Compute Cloud User Guide.
Example 2: To hibernate an Amazon EC2 instance
The following stop-instances example hibernates Amazon EBS-backed instance if the instance is enabled for hibernation and meets the hibernation prerequisites.
After the instance is put into hibernation the instance is stopped.
aws ec2 stop-instances \
--instance-ids i-1234567890abcdef0 \
--hibernate
Output:
{
"StoppingInstances": [
{
"CurrentState": {
"Code": 64,
"Name": "stopping"
},
"InstanceId": "i-1234567890abcdef0",
"PreviousState": {
"Code": 16,
"Name": "running"
}
}
]
}
For more information, see Hibernate your On-Demand Linux instance in the Amazon Elastic Cloud Compute User Guide.
Output¶
StoppingInstances -> (list)
Information about the stopped instances.
(structure)
Describes an instance state change.
CurrentState -> (structure)
The current state of the instance.
Code -> (integer)
The state of the instance as a 16-bit unsigned integer.
The high byte is all of the bits between 2^8 and (2^16)-1, which equals decimal values between 256 and 65,535. These numerical values are used for internal purposes and should be ignored.
The low byte is all of the bits between 2^0 and (2^8)-1, which equals decimal values between 0 and 255.
The valid values for instance-state-code will all be in the range of the low byte and they are:
0:pending16:running32:shutting-down48:terminated64:stopping80:stoppedYou can ignore the high byte value by zeroing out all of the bits above 2^8 or 256 in decimal.
Name -> (string)
The current state of the instance.InstanceId -> (string)
The ID of the instance.PreviousState -> (structure)
The previous state of the instance.
Code -> (integer)
The state of the instance as a 16-bit unsigned integer.
The high byte is all of the bits between 2^8 and (2^16)-1, which equals decimal values between 256 and 65,535. These numerical values are used for internal purposes and should be ignored.
The low byte is all of the bits between 2^0 and (2^8)-1, which equals decimal values between 0 and 255.
The valid values for instance-state-code will all be in the range of the low byte and they are:
0:pending16:running32:shutting-down48:terminated64:stopping80:stoppedYou can ignore the high byte value by zeroing out all of the bits above 2^8 or 256 in decimal.
Name -> (string)
The current state of the instance.