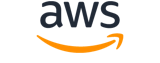create-access-key¶
Description¶
Creates a new Amazon Web Services secret access key and corresponding Amazon Web Services access key ID for the specified user. The default status for new keys is Active .
If you do not specify a user name, IAM determines the user name implicitly based on the Amazon Web Services access key ID signing the request. This operation works for access keys under the Amazon Web Services account. Consequently, you can use this operation to manage Amazon Web Services account root user credentials. This is true even if the Amazon Web Services account has no associated users.
For information about quotas on the number of keys you can create, see IAM and STS quotas in the IAM User Guide .
Warning
To ensure the security of your Amazon Web Services account, the secret access key is accessible only during key and user creation. You must save the key (for example, in a text file) if you want to be able to access it again. If a secret key is lost, you can delete the access keys for the associated user and then create new keys.See also: AWS API Documentation
Synopsis¶
create-access-key
[--user-name <value>]
[--cli-input-json | --cli-input-yaml]
[--generate-cli-skeleton <value>]
[--debug]
[--endpoint-url <value>]
[--no-verify-ssl]
[--no-paginate]
[--output <value>]
[--query <value>]
[--profile <value>]
[--region <value>]
[--version <value>]
[--color <value>]
[--no-sign-request]
[--ca-bundle <value>]
[--cli-read-timeout <value>]
[--cli-connect-timeout <value>]
[--cli-binary-format <value>]
[--no-cli-pager]
[--cli-auto-prompt]
[--no-cli-auto-prompt]
Options¶
--user-name (string)
The name of the IAM user that the new key will belong to.
This parameter allows (through its regex pattern ) a string of characters consisting of upper and lowercase alphanumeric characters with no spaces. You can also include any of the following characters: _+=,.@-
--cli-input-json | --cli-input-yaml (string)
Reads arguments from the JSON string provided. The JSON string follows the format provided by --generate-cli-skeleton. If other arguments are provided on the command line, those values will override the JSON-provided values. It is not possible to pass arbitrary binary values using a JSON-provided value as the string will be taken literally. This may not be specified along with --cli-input-yaml.
--generate-cli-skeleton (string)
Prints a JSON skeleton to standard output without sending an API request. If provided with no value or the value input, prints a sample input JSON that can be used as an argument for --cli-input-json. Similarly, if provided yaml-input it will print a sample input YAML that can be used with --cli-input-yaml. If provided with the value output, it validates the command inputs and returns a sample output JSON for that command. The generated JSON skeleton is not stable between versions of the AWS CLI and there are no backwards compatibility guarantees in the JSON skeleton generated.
Global Options¶
--debug (boolean)
Turn on debug logging.
--endpoint-url (string)
Override command’s default URL with the given URL.
--no-verify-ssl (boolean)
By default, the AWS CLI uses SSL when communicating with AWS services. For each SSL connection, the AWS CLI will verify SSL certificates. This option overrides the default behavior of verifying SSL certificates.
--no-paginate (boolean)
Disable automatic pagination.
--output (string)
The formatting style for command output.
- json
- text
- table
- yaml
- yaml-stream
--query (string)
A JMESPath query to use in filtering the response data.
--profile (string)
Use a specific profile from your credential file.
--region (string)
The region to use. Overrides config/env settings.
--version (string)
Display the version of this tool.
--color (string)
Turn on/off color output.
- on
- off
- auto
--no-sign-request (boolean)
Do not sign requests. Credentials will not be loaded if this argument is provided.
--ca-bundle (string)
The CA certificate bundle to use when verifying SSL certificates. Overrides config/env settings.
--cli-read-timeout (int)
The maximum socket read time in seconds. If the value is set to 0, the socket read will be blocking and not timeout. The default value is 60 seconds.
--cli-connect-timeout (int)
The maximum socket connect time in seconds. If the value is set to 0, the socket connect will be blocking and not timeout. The default value is 60 seconds.
--cli-binary-format (string)
The formatting style to be used for binary blobs. The default format is base64. The base64 format expects binary blobs to be provided as a base64 encoded string. The raw-in-base64-out format preserves compatibility with AWS CLI V1 behavior and binary values must be passed literally. When providing contents from a file that map to a binary blob fileb:// will always be treated as binary and use the file contents directly regardless of the cli-binary-format setting. When using file:// the file contents will need to properly formatted for the configured cli-binary-format.
- base64
- raw-in-base64-out
--no-cli-pager (boolean)
Disable cli pager for output.
--cli-auto-prompt (boolean)
Automatically prompt for CLI input parameters.
--no-cli-auto-prompt (boolean)
Disable automatically prompt for CLI input parameters.
Examples¶
Note
To use the following examples, you must have the AWS CLI installed and configured. See the Getting started guide in the AWS CLI User Guide for more information.
Unless otherwise stated, all examples have unix-like quotation rules. These examples will need to be adapted to your terminal’s quoting rules. See Using quotation marks with strings in the AWS CLI User Guide .
To create an access key for an IAM user
The following create-access-key command creates an access key (access key ID and secret access key) for the IAM user named Bob:
aws iam create-access-key --user-name Bob
Output:
{
"AccessKey": {
"UserName": "Bob",
"Status": "Active",
"CreateDate": "2015-03-09T18:39:23.411Z",
"SecretAccessKey": "wJalrXUtnFEMI/K7MDENG/bPxRfiCYzEXAMPLEKEY",
"AccessKeyId": "AKIAIOSFODNN7EXAMPLE"
}
}
Store the secret access key in a secure location. If it is lost, it cannot be recovered, and you must create a new access key.
For more information, see Managing Access Keys for IAM Users in the Using IAM guide.
Output¶
AccessKey -> (structure)
A structure with details about the access key.
UserName -> (string)
The name of the IAM user that the access key is associated with.AccessKeyId -> (string)
The ID for this access key.Status -> (string)
The status of the access key.Activemeans that the key is valid for API calls, whileInactivemeans it is not.SecretAccessKey -> (string)
The secret key used to sign requests.CreateDate -> (timestamp)
The date when the access key was created.