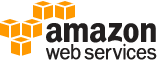[ aws . transcribe ]
create-vocabulary¶
Description¶
Creates a new custom vocabulary.
When creating a new vocabulary, you can either upload a text file that contains your new entries, phrases, and terms into an Amazon S3 bucket and include the URI in your request, or you can include a list of terms directly in your request using the Phrases flag.
Each language has a character set that contains all allowed characters for that specific language. If you use unsupported characters, your vocabulary request fails. Refer to Character Sets for Custom Vocabularies to get the character set for your language.
For more information, see Creating a custom vocabulary .
See also: AWS API Documentation
See ‘aws help’ for descriptions of global parameters.
Synopsis¶
create-vocabulary
--vocabulary-name <value>
--language-code <value>
[--phrases <value>]
[--vocabulary-file-uri <value>]
[--tags <value>]
[--cli-input-json | --cli-input-yaml]
[--generate-cli-skeleton <value>]
Options¶
--vocabulary-name (string)
A unique name, chosen by you, for your new custom vocabulary.
This name is case sensitive, cannot contain spaces, and must be unique within an Amazon Web Services account. If you try to create a new vocabulary with the same name as an existing vocabulary, you get a
ConflictExceptionerror.
--language-code (string)
The language code that represents the language of the entries in your custom vocabulary. Each vocabulary must contain terms in only one language.
A custom vocabulary can only be used to transcribe files in the same language as the vocabulary. For example, if you create a vocabulary using US English (
en-US), you can only apply this vocabulary to files that contain English audio.For a list of supported languages and their associated language codes, refer to the Supported languages table.
Possible values:
af-ZA
ar-AE
ar-SA
da-DK
de-CH
de-DE
en-AB
en-AU
en-GB
en-IE
en-IN
en-US
en-WL
es-ES
es-US
fa-IR
fr-CA
fr-FR
he-IL
hi-IN
id-ID
it-IT
ja-JP
ko-KR
ms-MY
nl-NL
pt-BR
pt-PT
ru-RU
ta-IN
te-IN
tr-TR
zh-CN
zh-TW
th-TH
en-ZA
en-NZ
--phrases (list)
Use this parameter if you want to create your vocabulary by including all desired terms, as comma-separated values, within your request. The other option for creating your vocabulary is to save your entries in a text file and upload them to an Amazon S3 bucket, then specify the location of your file using the
VocabularyFileUriparameter.Note that if you include
Phrasesin your request, you cannot useVocabularyFileUri; you must choose one or the other.Each language has a character set that contains all allowed characters for that specific language. If you use unsupported characters, your vocabulary filter request fails. Refer to Character Sets for Custom Vocabularies to get the character set for your language.
(string)
Syntax:
"string" "string" ...
--vocabulary-file-uri (string)
The Amazon S3 location of the text file that contains your custom vocabulary. The URI must be located in the same Amazon Web Services Region as the resource you’re calling.
Here’s an example URI path:
s3://DOC-EXAMPLE-BUCKET/my-vocab-file.txtNote that if you include
VocabularyFileUriin your request, you cannot use thePhrasesflag; you must choose one or the other.
--tags (list)
Adds one or more custom tags, each in the form of a key:value pair, to a new custom vocabulary at the time you create this new vocabulary.
To learn more about using tags with Amazon Transcribe, refer to Tagging resources .
(structure)
Adds metadata, in the form of a key:value pair, to the specified resource.
For example, you could add the tag
Department:Salesto a resource to indicate that it pertains to your organization’s sales department. You can also use tags for tag-based access control.To learn more about tagging, see Tagging resources .
Key -> (string)
The first part of a key:value pair that forms a tag associated with a given resource. For example, in the tag
Department:Sales, the key is ‘Department’.Value -> (string)
The second part of a key:value pair that forms a tag associated with a given resource. For example, in the tag
Department:Sales, the value is ‘Sales’.Note that you can set the value of a tag to an empty string, but you can’t set the value of a tag to null. Omitting the tag value is the same as using an empty string.
Shorthand Syntax:
Key=string,Value=string ...
JSON Syntax:
[
{
"Key": "string",
"Value": "string"
}
...
]
--cli-input-json | --cli-input-yaml (string)
Reads arguments from the JSON string provided. The JSON string follows the format provided by --generate-cli-skeleton. If other arguments are provided on the command line, those values will override the JSON-provided values. It is not possible to pass arbitrary binary values using a JSON-provided value as the string will be taken literally. This may not be specified along with --cli-input-yaml.
--generate-cli-skeleton (string)
Prints a JSON skeleton to standard output without sending an API request. If provided with no value or the value input, prints a sample input JSON that can be used as an argument for --cli-input-json. Similarly, if provided yaml-input it will print a sample input YAML that can be used with --cli-input-yaml. If provided with the value output, it validates the command inputs and returns a sample output JSON for that command. The generated JSON skeleton is not stable between versions of the AWS CLI and there are no backwards compatibility guarantees in the JSON skeleton generated.
See ‘aws help’ for descriptions of global parameters.
Examples¶
Note
To use the following examples, you must have the AWS CLI installed and configured. See the Getting started guide in the AWS CLI User Guide for more information.
Unless otherwise stated, all examples have unix-like quotation rules. These examples will need to be adapted to your terminal’s quoting rules. See Using quotation marks with strings in the AWS CLI User Guide .
To create a custom vocabulary
The following create-vocabulary example creates a custom vocabulary. To create a custom vocabulary, you must have created a text file with all the terms that you want to transcribe more accurately. For vocabulary-file-uri, specify the Amazon Simple Storage Service (Amazon S3) URI of that text file. For language-code, specify a language code corresponding to the language of your custom vocabulary. For vocabulary-name, specify what you want to call your custom vocabulary.
aws transcribe create-vocabulary \
--language-code language-code \
--vocabulary-name cli-vocab-example \
--vocabulary-file-uri s3://DOC-EXAMPLE-BUCKET/Amazon-S3-prefix/the-text-file-for-the-custom-vocabulary.txt
Output:
{
"VocabularyName": "cli-vocab-example",
"LanguageCode": "language-code",
"VocabularyState": "PENDING"
}
For more information, see Custom Vocabularies in the Amazon Transcribe Developer Guide.
Output¶
VocabularyName -> (string)
The name you chose for your custom vocabulary.
LanguageCode -> (string)
The language code you selected for your custom vocabulary.
VocabularyState -> (string)
The processing state of your custom vocabulary. If the state is
READY, you can use the vocabulary in aStartTranscriptionJobrequest.
LastModifiedTime -> (timestamp)
The date and time you created your custom vocabulary.
Timestamps are in the format
YYYY-MM-DD'T'HH:MM:SS.SSSSSS-UTC. For example,2022-05-04T12:32:58.761000-07:00represents 12:32 PM UTC-7 on May 4, 2022.
FailureReason -> (string)
If
VocabularyStateisFAILED,FailureReasoncontains information about why the vocabulary request failed. See also: Common Errors .